Faire une capture d’écran peut sembler une tâche simple, mais lorsque vous avez besoin d’options avancées telles que des annotations, des retouches rapides, ou même d’enregistrer une vidéo de votre écran, les outils natifs de votre système d’exploitation peuvent vite devenir limités. C’est là que ShareX entre en jeu. Cet outil puissant et gratuit est devenu un incontournable pour ceux qui cherchent à capturer et partager des captures d’écran ou des enregistrements avec flexibilité et efficacité.
Dans cet article, nous allons vous montrer comment faire une capture d’écran avec ShareX, et pourquoi cet outil peut rapidement devenir indispensable pour vos besoins de capture d’écran.
Qu’est-ce que ShareX ?
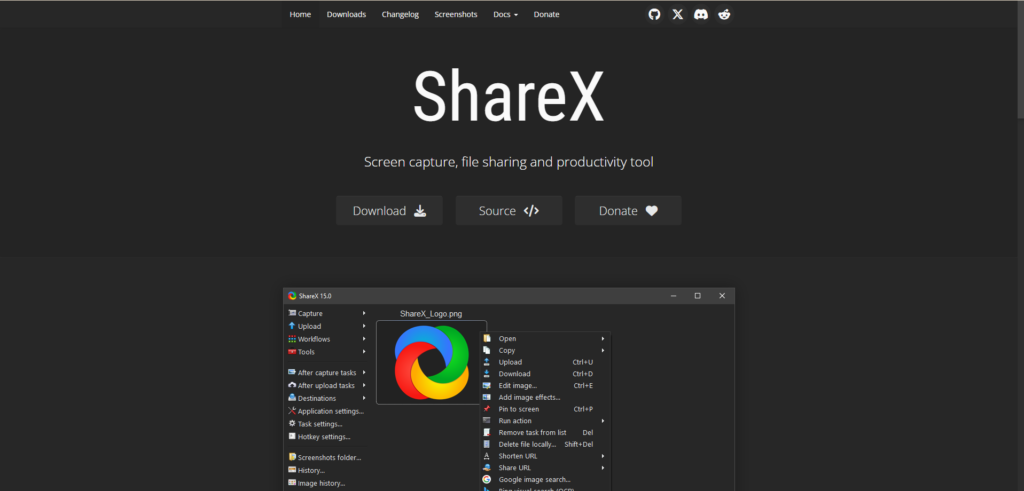
ShareX est un logiciel open-source gratuit pour Windows qui vous permet de capturer et enregistrer votre écran avec une grande variété d’options. Il se distingue par sa richesse fonctionnelle : capture d’images, enregistrement vidéo, capture de zones spécifiques de l’écran, édition d’images, partage rapide sur des plateformes, etc.
Pourquoi utiliser ShareX ?
- Outil complet : Que ce soit pour capturer une simple image, enregistrer un GIF ou une vidéo, ShareX est un outil polyvalent.
- Flexibilité : Avec des options de capture avancées (fenêtres actives, régions spécifiques, scrolling), vous pouvez capturer exactement ce dont vous avez besoin.
- Personnalisation : Vous pouvez personnaliser des raccourcis clavier pour effectuer des captures d’écran instantanément, sans passer par l’interface.
- Partage rapide : Il offre des options intégrées pour télécharger vos captures sur divers services cloud ou les partager via des liens directs.
Comment Installer ShareX
- Télécharger ShareX : Rendez-vous sur le site officiel de ShareX et téléchargez le logiciel. Il est totalement gratuit et léger.
- Installation : Une fois téléchargé, suivez les instructions pour installer le logiciel sur votre ordinateur.
Une fois installé, ShareX apparaîtra dans votre barre d’état système (près de l’horloge), prêt à être utilisé.
Comment Faire une Capture d’Écran avec ShareX
Une fois ShareX installé, vous pouvez capturer votre écran en quelques clics ou en utilisant des raccourcis clavier personnalisés. Voici comment vous y prendre.
1. Capture d’écran complète
La capture de tout l’écran est souvent nécessaire lorsque vous voulez montrer une vue d’ensemble de ce qui se passe sur votre ordinateur.
Étapes :
- Étape 1 : Ouvrez ShareX et cliquez sur « Capture » dans le menu principal.
- Étape 2 : Sélectionnez « Capture d’écran complète » dans la liste.
- Étape 3 : L’outil capture l’intégralité de votre écran et l’enregistre dans votre dossier d’enregistrement par défaut.
Vous pouvez également utiliser le raccourci clavier par défaut Impr. écran pour une capture d’écran instantanée.
2. Capture d’une zone spécifique
ShareX vous permet également de capturer une zone précise de l’écran, ce qui est parfait si vous ne souhaitez pas capturer l’intégralité de la fenêtre mais seulement une partie importante.
Étapes :
- Étape 1 : Cliquez sur « Capture » puis sur « Région » pour capturer une partie spécifique de l’écran.
- Étape 2 : Votre curseur changera et vous permettra de dessiner un rectangle autour de la zone que vous voulez capturer.
- Étape 3 : Une fois la zone sélectionnée, ShareX capture cette partie et vous pouvez décider de l’enregistrer, l’éditer, ou la partager.
Astuce : Utilisez le raccourci Maj + Impr. écran pour capturer une région sans avoir à ouvrir le menu.
3. Capture d’une fenêtre active
Si vous ne souhaitez capturer qu’une fenêtre particulière (comme un navigateur ou une application), ShareX vous facilite la tâche.
Étapes :
- Étape 1 : Allez dans « Capture » et choisissez « Fenêtre active ».
- Étape 2 : ShareX détectera automatiquement la fenêtre dans laquelle vous travaillez et la capturera.
C’est un excellent moyen de capturer des informations spécifiques sans avoir à retoucher l’image plus tard.
4. Capture de défilement (Scrolling)
Pour les sites web ou les documents longs, ShareX vous permet de capturer une page entière avec la fonction de capture de défilement, même si une partie du contenu est cachée hors de l’écran.
Étapes :
- Étape 1 : Sélectionnez « Capture » et cliquez sur « Capture de défilement ».
- Étape 2 : Sélectionnez la fenêtre ou la zone à capturer, et ShareX scrollera automatiquement pour capturer tout le contenu, de haut en bas.
5. Capture vidéo et GIF
ShareX ne se limite pas aux captures d’écran. Il propose aussi des fonctionnalités pour enregistrer des vidéos ou créer des GIFs animés.
Étapes pour l’enregistrement vidéo :
- Étape 1 : Cliquez sur « Capture » puis sur « Enregistrement d’écran » pour enregistrer une vidéo de votre écran.
- Étape 2 : Sélectionnez la région de votre écran que vous souhaitez capturer.
- Étape 3 : Une fois l’enregistrement terminé, vous pouvez éditer, compresser, et partager la vidéo directement depuis ShareX.
Pour créer des GIFs animés, suivez les mêmes étapes mais choisissez « Enregistrement GIF » au lieu d’enregistrement vidéo.
Fonctions supplémentaires de ShareX
1. Éditeur d’images intégré
Après avoir capturé une image, vous pouvez l’éditer directement dans ShareX. L’éditeur d’images vous permet de :
- Annoter : Ajouter du texte, des flèches, des formes, ou des effets de surbrillance.
- Cadrer : Redimensionner, recadrer ou ajuster les couleurs de l’image.
- Flouter : Flouter des parties sensibles de la capture d’écran avant de la partager.
2. Partage rapide
ShareX permet de télécharger vos captures sur une variété de services, tels que Google Drive, Dropbox, ou même directement via un lien partagé. Vous pouvez configurer ShareX pour qu’il télécharge automatiquement chaque capture ou vidéo sur le service de votre choix, simplifiant ainsi le partage avec votre équipe ou vos amis.
Conclusion
ShareX est bien plus qu’un simple outil de capture d’écran. Avec sa multitude de fonctionnalités et sa grande flexibilité, il s’adresse à tous ceux qui ont besoin d’un outil puissant pour capturer, enregistrer, et partager leur écran de manière professionnelle. De plus, étant open-source et gratuit, ShareX est l’un des meilleurs logiciels disponibles pour les utilisateurs de Windows qui cherchent un outil complet pour la capture d’écran, l’édition d’images, et l’enregistrement vidéo.
Si vous cherchez à gagner du temps et à améliorer la qualité de vos captures d’écran et enregistrements, ShareX est un choix incontournable. Téléchargez-le dès aujourd’hui et découvrez par vous-même à quel point il peut simplifier vos processus de capture et de partage.
Site officiel : https://getsharex.com/

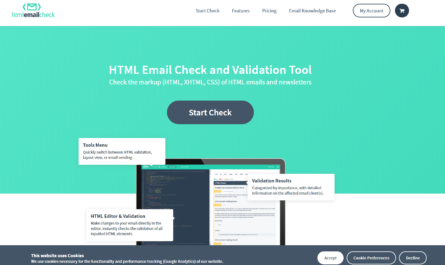
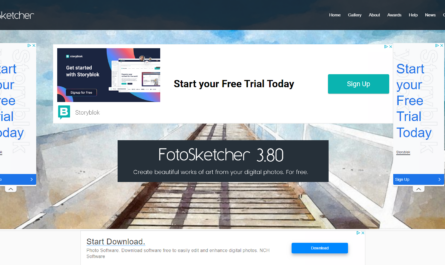
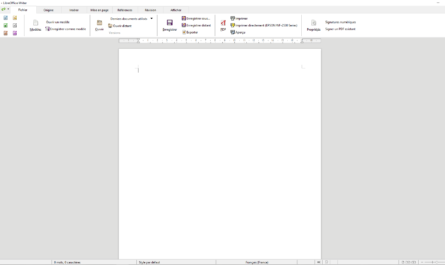
* * Cette case à cocher est obligatoire
*J'accepte