Si vous possédez Windows, vous avez certainement remarquer que dans l’explorateur de fichiers, le ruban n’est plus présent. Dans cet article, je vais vous indiquer comment l’activer et le désactiver simplement dans Windows 11.
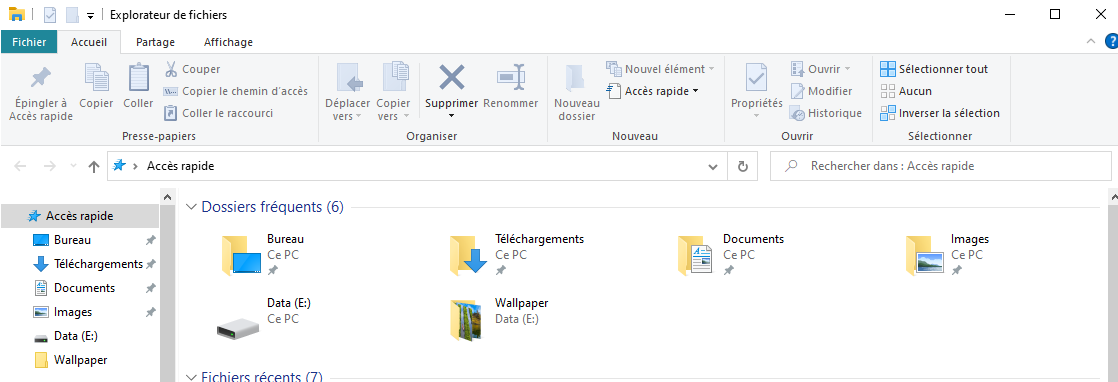
Activer le ruban Windows11 dans l’explorateur de fichiers
1.Ouvrez le Terminal Windows en tant qu’administrateur (touche Windows + R puis sélectionner Terminal Windows (administrateur)
2.Saisir la commande suivante dans le terminal : reg add « HKCU\Software\Classes\CLSID\{d93ed569-3b3e-4bff-8355-3c44f6a52bb5}\InprocServer32 » /f /ve
3.Valider par la touche Entrée
4.Un message « Opération réussie » apparaît
5.Redémarrer l’explorateur de fichiers via le gestionnaire des tâches en sélectionnant « Explorateur Windows » puis en cliquant sur le bouton redémarrer (en alternative vous pouvez redémarrer votre PC pour activer la modification)
Désactiver le ruban Windows11 dans l’explorateur de fichiers
1.Ouvrez le Terminal Windows en tant qu’administrateur (touche Windows + R puis sélectionner Terminal Windows (administrateur)
2.Saisir la commande suivante dans le terminal : reg delete « HKCU\Software\Classes\CLSID\{d93ed569-3b3e-4bff-8355-3c44f6a52bb5}\InprocServer32 » /f
3.Valider par la touche Entrée
4.Un message « Opération réussie » apparaît
5.La modification est effective immédiatement sans redémarrer l’explorateur de fichiers.
A vous de jouer ! 😉

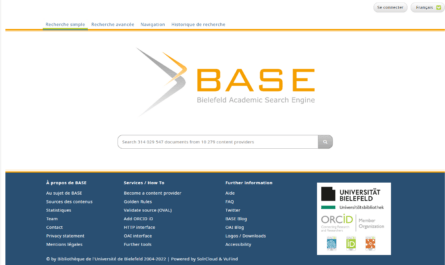
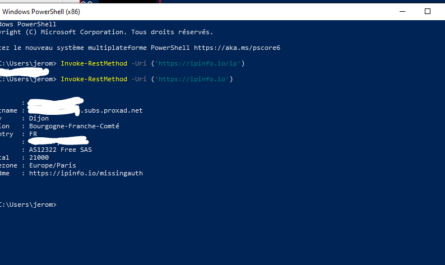
* * Cette case à cocher est obligatoire
*J'accepte